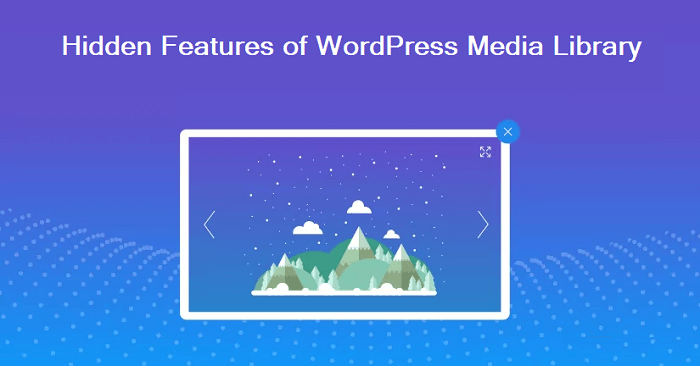
Most of the WordPress users have a common idea that WordPress media library is only to store media files. The article is discuss about Hidden Features of WordPress Media Library.
Media library in WordPress works as a powerful tool to manage every single media file uploaded to your website whether it is published or not.
If you are a regular user of WordPress then you may have control over every element of your website.
However, that is not enough you just need to gather more information or knowledge about WordPress media library to access all the functionalities of the media library.
Besides, some hidden features of WordPress media library can give you a better user experience at ease.
Several plug-ins can be combined with your WordPress media library to make your media library more interesting and accessible.
With the advancement of WordPress features or functions, it has become the most popular CMS (content management system) around the globe.
Table of Contents
View and Search Media Files
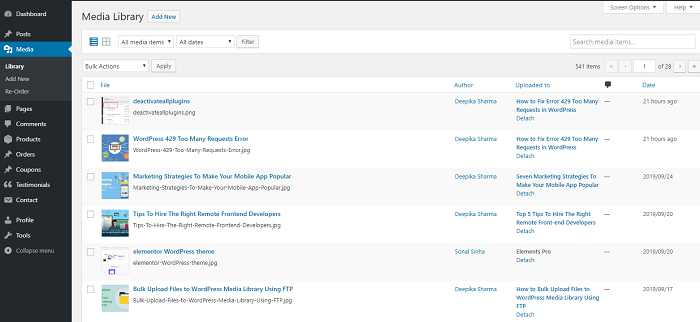
You may not have the idea that there is an option named ‘media’ on your sidebar that can access your entire media library by just simply clicking on it.
You are also able to customize the viewing option for your convenience. Consider an example that you need to find a media file uploaded on a particular date.
To perform this task at ease, WordPress enables you a feature of media library that will help you out.
Filter and search are some of the significant features of WordPress media library that help you to search any media file by just giving the name of the file or by just simply giving the date uploaded.
Enable and disable Image Compression for Uploaded Media Files
Images are the most important element of your web pages that increases the readability of your content. But you may have experienced that large images have also a negative impact on your audiences.
Now you have a question that how to reduce the image size without any noticeable difference? The best way to reduce your image size is to compress it before uploading. Several plug-ins can also help you to perform this task at ease.
You just need to install plugins to your media library then it will perform the job for you. The default WordPress compressor only works on the JPEG image and reduces more than 80% of the actual size of the image.
However, you must keep one thing in mind that you may encounter some issues while adding compression solutions to your library.
If you are using default compressor and plugins then you may experience messy images that have also negative impact on your audiences. Fortunately, there is a way to control this issue, plugins can also disable the enforced compression.
Edit Images within WordPress
You may be surprised to know that editing images with image editors are not the only option, you can also edit your images within WordPress.
This is one of the hidden features of WordPress media library that some specific users may know. WordPress offers you a sophisticated image editor to perform the task at the time of uploading the image to your website.
Now you may ask a question that how to edit images within WordPress? The answer is first you need to access your sidebar, then after accessing the sidebar menu you can notice there is an option labeled as ‘media’.
Next, if you click on media it will show the entire media library where you can specify the filter to show only the images.
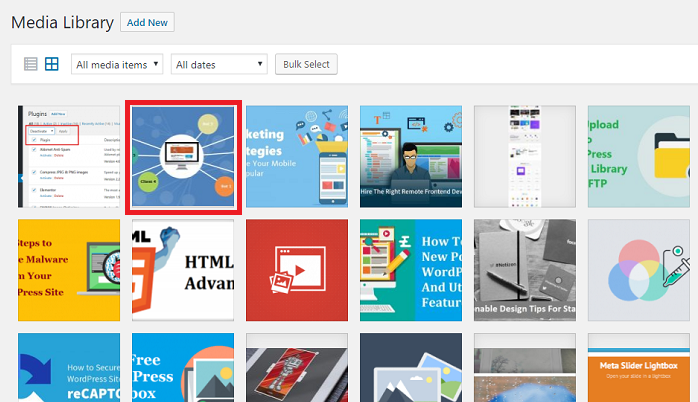
The next step you just need to select the image that you want to edit and then click on the ‘image edit’ button.
Then you will be presented to an image editor screen that contains several editing options like crop, rotate, flip scale and many others.
Now comes the important task that you need to perform very carefully that is to edit your picture without disturbing the image quality. In the editing screen, you can also add a caption, description, alternate text, and change file name as per your requirements.
WordPress creates several copies of your images so it will take a long time to edit all those pictures. Hence, the WordPress image editor can help you to apply changes to all the same images.
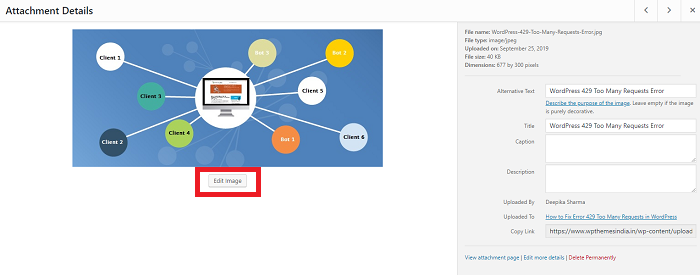
You just need to click on the ‘all image size’ radio button under the thumbnail setting section. All the changes are applied to all the copies of the same image by just a simple click.
Scaling images are also possible within WordPress
Scaling an image is very much important because most of the search engines recommend properly sized images and it also helps in improving SEO ranking.
Scaling the images in WordPress is a lot simpler than scaling them manually. You just need to enter wither a new height or width and click on the scale button and it’s done.
The only drawback of scaling is you can only ensure image quality only when you reduce the size but if you increase the size then the image quality may differ.
If you accidentally scale the image to a very tiny size then you also do not need to re-upload it. WordPress allows you another chance to scale the image again.
Now consider an example, you have multiple images to upload to your website and you need to adjust the size manually before uploading what will happen then?
The answer is very simple the process will be extremely time-taking so you need to find some other way to perform the task within time.
Fortunately, plug-ins can help you to perform this tedious task. Besides, plugins not only resize your images but also serves all your images into the next-gen format in just a click.
Prevent duplicate Image Files
WordPress copies all the uploaded images in many sizes that can only be helpful if you like to display image thumbnails and link them to larger versions. However, most of the times duplicate image files represent nothing but just a waste of space.
Duplicate images not only just occupy your space but also helps in slowing down your WordPress website. Now, you may ask how to prevent this issue?
The solution is very simple you just need to go to media settings to prevent WordPress from copying images into several sizes.
First, you need to go to settings then click on media settings, after clicking on media settings you will be presented to the media settings screen.
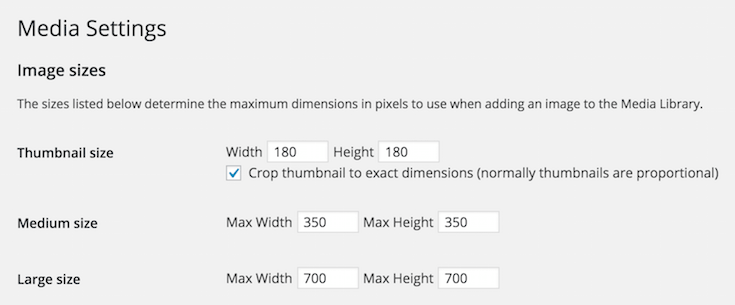
When the media setting screen is opened you may notice different sizes are listed for the same image.
All you need to do is just change the width and height numbers to ‘zero’ and WordPress will stop copying image files.
Mention you Upload Limit in WordPress
You may have experienced some errors while uploading large files to your WordPress website.
All you need to understand is large files not only take huge time to upload but it also takes enough time to download. You may be surprised to know that time-consuming download can negatively affect your audiences.
This is one of the significant features of WordPress media library that allows you to limit your upload size. Suppose if you are uploading a document file on your WordPress website then it should not exceed the upload limit.
If you are uploading some video or audio file then it is justified. If you are not technically minded then plug-ins can also help you to overcome this issue. Read more about How to Increase the Maximum File Upload Size in WordPress.
Schedule Posts
This is one of the hidden features of WordPress media library that allows you to refresh or update your website without visiting it regularly. It is always better to upload posts after a certain interval that helps to maintain the freshness of your website.
This feature can be accessed from the ‘publish section’ next to the right side of the post-draft section. All you need to do is just click on the edit link next to the ‘publish immediately’ option and then specify the date and time when you want your posts to go live.
Last you need to click the ‘ok’ button and you will notice that parameters of the ‘publish’ section turned into ‘schedule’ instead of ‘immediately’ the default parameter of publishing function.
Sticky Post
Some of your posts may be important that you need to pin it to the front page for your viewers. WordPress allows you to showcase your important or popular posts to the front page of your website.
This feature is found in the publish panel. All you need to do is click on the ‘publish’ panel then you will find three options namely status, visibility, and publish. Next, after clicking on the ‘edit’ link next to visibility you will get three options namely public, password-protected, and private.
‘Public’ is the default parameter, all you need to do is check ‘stick this post to the front page’ option and click ‘ok’.
Now you may observe that there is another option labeled as ‘preview’, it allows you to preview the changes that you have made. After checking the previews then finally click on the ‘publish’ button and it will create a sticky post.
Download the entire WordPress media library
Your WordPress media library sometimes have some excellent collections that you want to store on your system for future reference. Sometimes downloading the entire media library of your WordPress website can work as a backup option for you.
In case you want to reset your WordPress website then you may be surprised to know that there are no backup options available.
There are several techniques to download the media library for the tech-savvy guys that involve file transfer protocol to complete the process.
Now you may ask if you are not technical minded then are there any options for you? Fortunately yes some plug-ins are there to perform the task for you.
Fortunately, most plug-ins are free to use, all you need to do is download the plug-in from the official website or virtual app store and your task is almost done.
But one thing to remember, download timing is entirely dependent on the size of your media library. You are also advised to discuss with your host provided regarding the utilization of the plugins.
These are not the ultimate features of the WordPress media library; with every core update of WordPress, several features are introduced.
Now, it is up to you how you can utilize those updated features to improve the performance of your WordPress website.